
Mời chúng ta tham gia xã hội game thủ S-Games bên trên Discord, sân nghịch mới cho những game thủ có thể trao thay đổi về các tựa game hot trên thị trường, share kinh nghiệm nghịch game, bắt cặp leo rank và truyện trò cùng nhau sôi nổi. Trên Discord S-Games, chúng ta còn được nhận các code độc quyền phần lớn tựa game bắt đầu nhanh nhất, cuốn hút nhất. Còn chờ gì nữa,
THAM GIA ngay lập tức DISCORD S-GAMES!Độ phân giải
Một màn hình máy tính xách tay ngày nay thường được sản xuất thành từ hàng tỷ điểm hình ảnh nhỏ nhỏ nhặt (pixel) xếp ngay mặt hàng thẳng lối trên bề mặt khung hình. Độ phân giải của màn hình đó là số lượng pixel trên cạnh của nó, lấy ví dụ như màn có độ sắc nét 1920x1080 thì cạnh ngang của nó tất cả 1920 pixel, còn chiều thẳng đứng tất cả 1080 pixel, tổng số là 2,073,600 pixel. Với hầu hết người sử dụng thì 1920x1080 là đủ cho những tác vụ bình thường, từ bỏ game cho công việc.Bạn đang xem: Thông số màn hình máy tính

Mật độ điểm ảnh
Viết tắt là PPI (Pixel Per Inch), nó cho biết thêm có bao nhiêu pixel trong một inch của màn hình, được tính bằng cách chia kích thước màn hình cho độ phân giải theo mặt đường chéo. Ví dụ màn hình hiển thị 24 inch độ sắc nét 1920x1080 thì theo định lý Pythagore, nó sẽ có được đường chéo cánh dài 2202 pixel, PPI là 2202/24 = 91,75, có tác dụng tròn thành 92. Số lượng này là trong số những thông số quyết định unique hiển thị của hình ảnh.Kích thước màn hình
Cũng như TV hay điện thoại, kích cỡ màn hình máy tính xách tay được đo theo đường chéo với đơn vị chức năng là inch. Cơ mà khác với TV càng lớn càng tốt, khi sử dụng máy tính thì họ thường ngồi ngay trước màn hình, cực kỳ gần những pixel. Cho nên nếu screen quá lớn nhưng độ sắc nét lại thấp, PPI sẽ khá nhỏ, các bạn sẽ thấy rõ các px và khiến cho hình ảnh được hiển thị xấu hẳn đi.Để tránh hiện tượng lạ này, chúng ta có thể tuân theo một quy tắc đơn giản dễ dàng là nên tìm các màn hình hiển thị có số PPI khoảng 100 cho 150. Khá cao thì sẽ giá thành tiền (và bắt buộc card giao diện mạnh), rất thấp thì hình hình ảnh không đẹp. Nếu không may phải dùng màn hình có PPI thấp, bạn có thể cải thiện tình trạng thấy rõ px bằng cách… ngồi xa screen hơn.Tần số quét
Chỉ số này đại diện thay mặt cho mốc giới hạn mà screen có thể cập nhật hình hình ảnh mới trong một giây, được đo bằng Hz. Những mức tần số quét thường vậy định, ví dụ điển hình 60 Hz, 75 Hz, 90 Hz, 120 Hz, 144 Hz,… nói chung thì càng tốt càng xuất sắc và game thủ luôn luôn có yên cầu rất khắt khe với thông số kỹ thuật này. Một màn hình có tần số quét 144 Hz đồng nghĩa tương quan với việc nó hoàn toàn có thể hiển thị 144 khung hình khác nhau mỗi giây.
Thời gian phản bội hồi
Còn được hotline là Response Time, đó là khoảng thời hạn mà một px cần nhằm đổi từ màu này sang màu sắc khác. Tuy nhiên cách đo của những nhà sản xuất hoàn toàn có thể khác nhau, ví dụ hãng này đo từ black > white > đen, trong những khi hãng khác đo từ màu xám này sang màu sắc xám khác.Nếu thời gian này cao, hình ảnh có thể ko được hiển thị rõ nét và thiết yếu xác, rất khó chịu khi chúng ta xem phim hoặc chơi game. Màn hình hiển thị có thời hạn phản hồi ở tại mức 1-5ms là lý tưởng cho game thủ. Nếu nhu yếu sử dụng của công ty là xem phim, lướt web, làm cho văn phòng thì 10ms vẫn OK.Độ cong của màn hình
Với các loại màn hình cong vẫn trở nên phổ biến trong vài ba năm quay lại đây, họ có thêm một thông số kỹ thuật mới gọi là độ cong, được đo bằng Radius (R). Các màn hình phổ biến có độ cong tự 1800R cho 4000R, số càng nhỏ dại thì màn hình càng cong hơn. Ví dụ màn hình hiển thị 4000R có nghĩa là khi bạn xếp nhiều screen loại này thành một hình tròn, bán kính của hình trụ đó vẫn là 4000mm.
Hỗ trợ G-Sync hoặc Free
Sync
Nếu bạn chơi game thì hẳn đã từng có lần trải nghiệm hiện tượng xé hình (screen tearing) trong các cảnh hành động tốc độ cao. Nó xảy ra khi số khung người mà card giao diện vẽ phải không nhất quán với tần số quét của màn hình, đề nghị cả AMD lẫn NVIDIA – hai nhà sản xuất card thứ họa lớn nhất hiện trên – cố gắng giảm hiện tượng này bằng công nghệ riêng của mình. AMD là FreeSync, còn NVIDIA là G-Sync. Tùy thuộc vào việc nhiều người đang dùng chip đồ họa của hãng sản xuất nào mà lại chọn màn hình cho phù hợp. Hay thì màn hình Free
Sync rẻ hơn do những nhà sản xuất không phải trả phí bản quyền mang đến AMD.
Góc nhìn
Đặc điểm tầm thường của các màn hình LCD là chỉ hiển thị đúng color của hình hình ảnh khi chúng ta nhìn từ một góc nhìn nhất định. Khía cạnh đó lớn nhỏ khác nhau tùy vào các loại tấm nền (panel) được áp dụng cho màn hình. Nó được đo bởi độ cùng thể hiện bằng 2 con số, ví dụ 160/140 tức là hình hình ảnh sẽ giữ có màu sắc sắc đúng chuẩn khi mắt chúng ta nằm vào phạm vi ngang 160 độ, dọc 140 độ trước màn hình.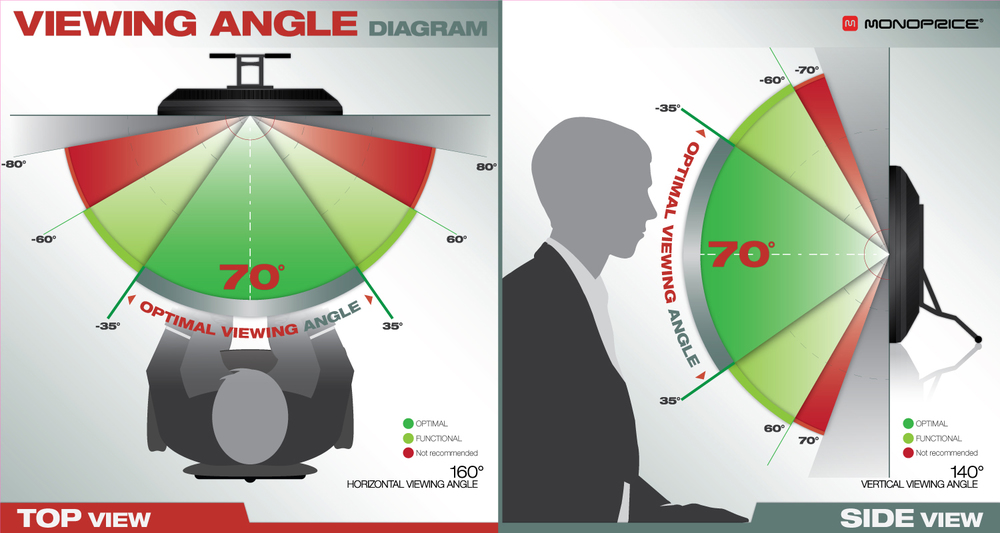
Độ sáng
Độ sáng sủa của màn hình laptop được đo bằng đơn vị chức năng gọi là nits hoặc cd / m2. Số đông các màn hình tiêu chuẩn chỉnh có độ sáng 200-300 nits, đủ cho người dùng thường thì miễn là không thực hiện nó trong môi trường quá sáng.Bạn sẽ phải sử dụng screen có độ sáng cao hơn nữa khi xung quanh rất sáng sủa hoặc khi sử dụng screen từ khoảng cách xa rộng bình thường. Một trong những trường vừa lòng như vậy, bạn nên chọn màn có độ sáng 350-500 nits. Tuy nhiên, hãy ghi nhớ rằng màn hình hiển thị có ánh sáng cao hơn cũng trở thành đắt hơn màn hình hiển thị thông thường.HDR
HDR là một thông số kỹ thuật đặc trưng khác của màn hình. Nó là viết tắt của “High Dynamic Range” tốt “dải cồn cao”. Một màn hình cung ứng tính năng này sẽ rất có thể hiển thị các vùng sáng sáng hơn và những vùng tối tối hơn, đem đến hình ảnh ấn tượng hơn nhiều.
Độ tương phản
Độ tương phản nghịch (contrast ratio) là thước đo sự khác biệt giữa white color sáng nhất với màu tăm tối nhất cơ mà màn hình rất có thể tạo ra. Độ tương phản nghịch được đo dưới dạng một tỷ lệ, ví dụ: 1000:1; số thứ nhất càng béo thì độ tương làm phản càng cao.Khi lựa chọn màn hình, cực tốt bạn nên xem xét độ tương phản bội tĩnh (contrast ratio) thay do độ tương phản động (dynamic contrast ratio). Độ tương bội nghịch tĩnh là phần trăm độ sáng so sánh màu sáng sủa nhất cùng màu về tối nhất mà màn hình rất có thể tạo ra mặt khác tại bất kỳ thời điểm nào. Độ tương phản động được đo theo thời gian khi hiển thị hình ảnh chuyển động. đa số các screen phổ đổi thay trên thị trường hiện nay đều bao gồm độ tương làm phản 1000:1 tuy nhiên, gồm có màn hình rất có thể đạt được độ tương phản cao hơn.Màn hình có tỷ lệ tương phản cao hơn được thực hiện bởi những nghệ sĩ giỏi dân chuyên nghiệp, những người cần nấc độ rõ rệt của hình ảnh để thực hiện các tác vụ như chỉnh sửa hình hình ảnh và đoạn phim hoặc làm cho animation.Công nghệ màn hình
Hiện nay gồm hai technology màn hình đó là OLED cùng LCD, khác hoàn toàn nhau về kiểu cách chúng đưa ánh sáng đến mắt bạn. Màn hình hiển thị LCD cần đèn nền để thắp sáng sủa các px và chính vì như thế có thể xảy ra hiện tượng hở sáng. OLED trọn vẹn không nên đèn nền bởi vì mỗi pixel rất có thể tự sáng lên, hiệu quả là nó hiển thị color sắc đúng mực hơn và không trở nên hở sáng tuy vậy giá cũng cao hơn.
Không gian màu
Không gian color (color space) của màn hình đề cập mang đến các màu sắc mà màn hình có thể hiển thị. Không một màn hình nào rất có thể hiển thị không thiếu thốn tất cả các màu sắc mà mắt người hoàn toàn có thể nhìn thấy được (gam color – màu sắc gamut), nên những tiêu chuẩn chỉnh đã được tạo nên để “cân đo đong đếm” kỹ năng hiển thị màu sắc của màn hình hiển thị và bọn chúng được gọi phổ biến là không khí màu.Xem thêm: Lò vi sóng nấu đồ ăn - học cách nấu ăn bằng lò vi sóng đơn giản
Các gam màu phổ biến nhất là sRGB, DCI-P3 cùng Adobe RGB. Đối với số đông mọi người, màn hình hiển thị có không gian màu 90% mang lại 100% s
RGB là hoàn toàn ổn, còn chuẩn chỉnh DCI-P3 cùng Adobe RGB được thực hiện bởi người dùng chuyên nghiệp.
Lời kết
Với những thông tin được share trong nội dung bài viết này, Sforum hi vọng đã giúp cho bạn hiểu rõ hơn về các thông số của một màn hình máy tính. Những con số này sẽ giúp chúng ta có thể so sánh và đánh giá tính năng của những loại screen với nhau, và từ đó lựa chọn ra một sản phẩm phù hợp nhất đến mình.Màn hình laptop của khách hàng rộng, dài, cao bao nhiêu inch? Độ phân giải màn hình máy vi tính xách tay của chúng ta là gì? nếu bạn đang băn khoăn về những thắc mắc trên, hoàn hảo và tuyệt vời nhất đừng vứt qua nội dung bài viết này. Cách kiểm tra thông số màn hình hiển thị máy tính sẽ được Khóa vàng giải thích cụ thể dưới đây.
Màn hình máy vi tính là gì?
Màn hình máy tính là thành phần không thể thiếu và cơ bản giúp cấu trúc nên một chiếc laptop hoàn chỉnh được cho phép hiển thị các thông tin, tài liệu, hình ảnh, video... Cân xứng với yêu cầu và mục tiêu sử dụng của bạn tiêu dùng.

Cách kiểm soát thông số screen máy tính bằng cách thủ công
Đây là 1 cách rất dễ ợt để đo inch trên trang bị tính. Bạn cần phải có một thước dây hoặc thước kẻ bao gồm chiều dài ra hơn 50 cm.
Bạn hãy đo từ bỏ góc dưới cùng bên trái của màn hình sang góc trên thuộc bên nên (và ngược lại) để sản xuất thành một đường chéo trên màn hình. Lưu lại giá trị này, sau đó chuyển đổi sang kích cỡ inch theo cách làm sau:
2,54 centimet = 1 inch
Chúng ta đang biết size màn hình của máy tính bởi inch.
Ví dụ: nếu khách hàng đo size màn hình là 40,6 cm phân chia cho 2,45. Bạn sẽ nhận được các giá trị 15, 98, làm tròn thành 16. Bởi vậy, thứ tính của công ty có kích cỡ 16 inch.
Kiểm tra thông số kỹ thuật màn hình máy tính xách tay qua cửa sổ Run
Ngoài phương pháp test trên hệ thống Windows, bạn có thể test màn hình máy tính bằng cách chạy Windows. Đây là bí quyết kiểm tra thông số kỹ thuật máy cụ thể hơn so với biện pháp kiểm tra trên hệ thống Windows.
Kiểm tra thông số màn hình máy vi tính bằng lệnh "dxdiag"
Để xem màn hình hiển thị máy tính của bạn rộng từng nào inch, trước tiên bạn dìm Start hoặc dùng bàn phím nhấn tổ hợp phím window + R để open sổ Run. Mở cửa sổ Run và bạn sẽ tiến hành nhập dxdiag vào hộp ở kề bên từ "Open".
Bạn sẽ nhận ra một screen thông số máy tính xách tay sẽ hiển thị cho mình một cách cụ thể và đầy đủ nhất.
Kiểm tra thông số màn hình máy tính bằng lệnh "Msinfo32"
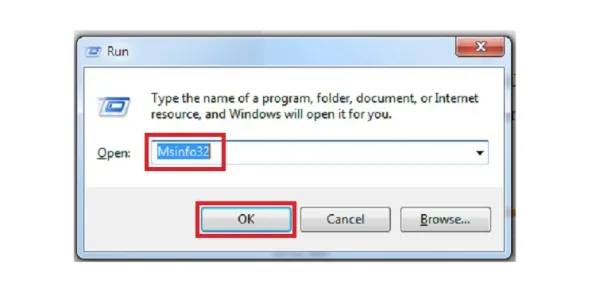
Ngoài lệnh dxdiag, bạn cũng có thể sử dụng lệnh msinfo32 nhằm xem thông số màn hình của máy tính, giải pháp kiểm tra này chỉ xem được hệ thống máy tính chứ cần yếu xem thông tin cụ thể như Dxdiag.
Bước 1: Nhấn Start hoặc dấn phím Windows để xuất hiện sổ. Nhập từ khóa run để mở hiện tượng chạy.
Bước 2: Trong ô kiếm tìm kiếm của cửa sổ đang chạy, nhập lệnh "Msinfo32", rồi bấm nút OK nhằm chạy lệnh Msinfo32.
Bạn ngay lập tức kích hoạt vỏ hộp thoại Thông tin hệ thống trên máy tính xách tay của mình. Dưới đấy là các thông số kỹ thuật về vật dụng tính của chúng ta như hệ điều hành, phiên bản, bộ xử lý, thương hiệu máy, RAM máy...
Nắm rõ cấu hình máy tính để giúp đỡ bạn dễ ợt sử dụng sản phẩm tính tốt hơn, biết phần mềm, ứng dụng nào đang làm cho máy quá thiết lập hoặc thay thế thiết bị, upgrade phần mượt tương ứng.
Chỉ với 2 cách đơn giản, chúng ta có thể kiểm tra thông số màn hình laptop bao nhiêu inch hay cấu hình chi tiết của máy, từ bỏ đó bao gồm phương pháp, cách thực hiện máy tính kết quả hơn.
Tra cứu vãn trên Google để thấy thông số màn hình máy tính
Trước khi bạn có thể Google nó, bạn cần biết điều nào đó về thứ của mình, chẳng hạn như tên lắp thêm hoặc số sê-ri máy tính của bạn.Sau khi tìm thấy thông tin máy tính, bạn chỉ việc sao chép cùng dán thông tin đó vào Google tra cứu kiếm để mang tên thứ tính. Nhấp với tìm phần kích thước màn hình vào phần thông số kỹ thuật.

Đối cùng với Macbook, chúng ta cũng có thể kiểm tra số sê-ri theo nhiều cách thức khác nhau, ví dụ như kiểm tra thân máy, chất vấn phần ra mắt chung, soát sổ ID Apple, bình chọn hộp gói gọn Mac
Book, soát sổ biên lai download hàng, v.v.

Kiểm tra độ phân giải màn hình vi tính
Để chạy thử thông số độ sắc nét màn hình, bạn dùng có thể trực tiếp tiến hành các thao tác làm việc nhanh trên trang bị để đánh giá độ chủ yếu xác. Theo đó, bạn tiến hành các lệnh như sau:
Bước 1: Khởi cồn máy tính, bấm chuột phải >> click chọn Display Settings trên giao diện chủ yếu của màn hình.

Bước 2: tại phần độ sắc nét màn hình của hành lang cửa số hiện tại, độ sắc nét của screen thiết bị sẽ tiến hành hiển thị trực tiếp tại đây.
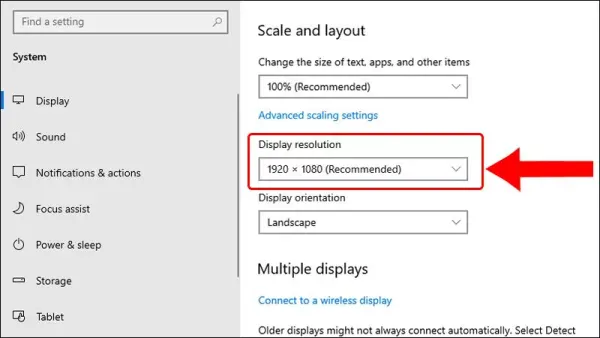
Ngoài ra, bạn có thể nhanh chóng kiểm tra độ phân giải bằng hộp thoại Run. Cách thức như sau:
Bước 1: Nhấn tổ hợp phím Windows + R nhằm mở vỏ hộp thoại "Run" >> nhập lệnh dxdiag >> OK.

Bước 2: Khi hành lang cửa số mới hiện tại ra, chúng ta chọn tab Display. Khi đó, độ phân giải màn hình sẽ tiến hành hiển thị vào phần cơ chế hiển thị hiện tại tại.

Tổng kết
Kích thước, độ sắc nét màn hình là phần nhiều yếu tố quan trọng để tấn công giá chất lượng của thiết bị tính. Cách kiểm tra thông số screen máy tính đã được Khóa vàng giới thiệu rõ trong nội dung bài viết dưới đây. Ao ước rằng sau thời điểm đọc xong bài viết này độc giả đã bao gồm hiểu biết khăng khăng về thông số kỹ thuật máy tính của mình.








